
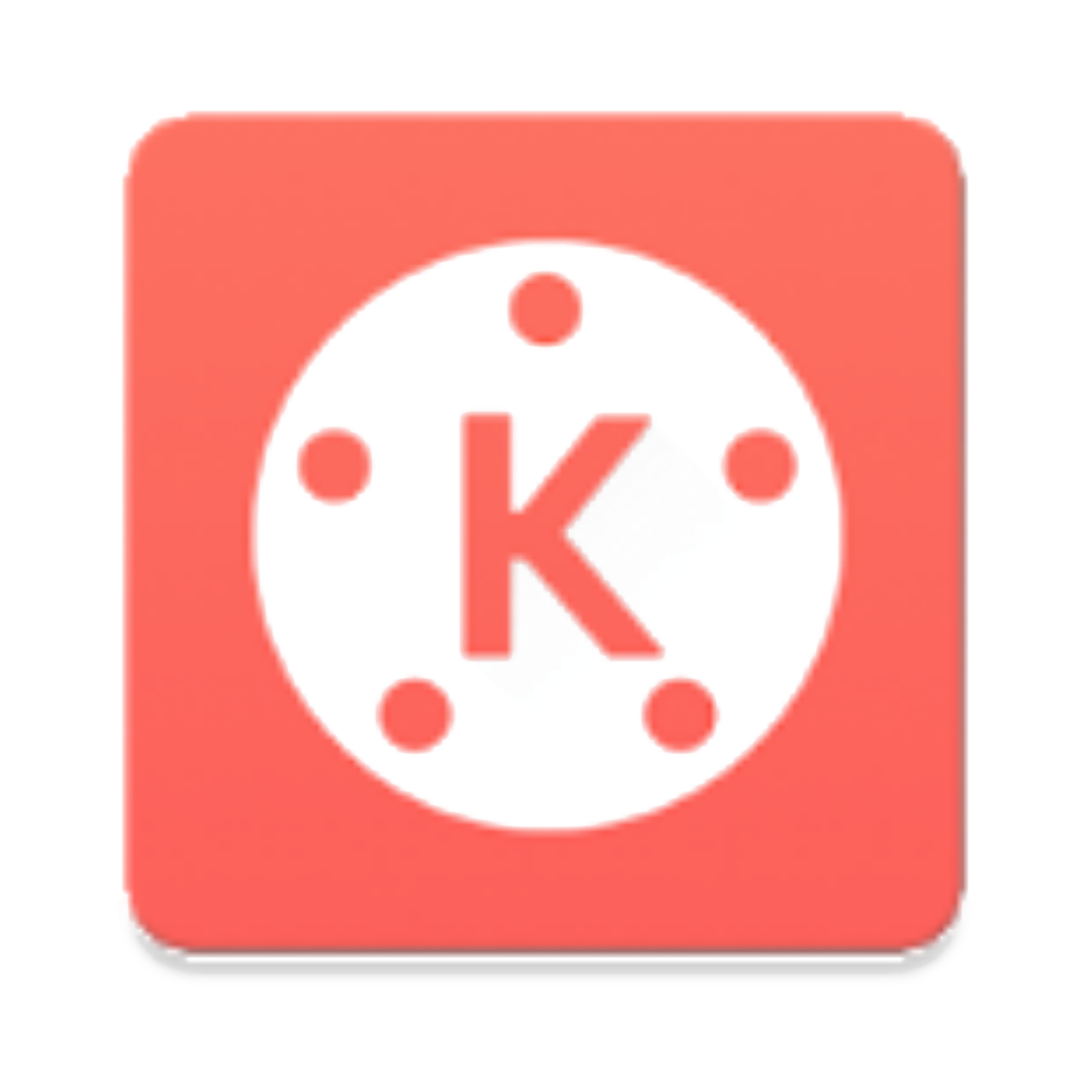
Once you've selected your favorite song, a red plus sign will appear. Click the music note icon and select the song. Put the red line at the bottom where you want the song to start. For example, you want to add a song on the device. The video will be much better if you add music. To change the color of the text, touch the white circle to the right of the scissors icon. Swipe down and you can also add things like drop shadow, glow, add borders to text, etc. The animation option will give you ways to make text appear like sliding down, sliding up, clockwise, etc. The text at first will be small, but you can make it bigger by pulling it out. The Text option will lie slightly below.Įnter the message and click the OK button. After that, a new options window will appear. To add text and personalize it, click the Layer button to the left of the red camera button. You will also find additional options such as Review, Re-record, Loop (loop), Voice Filter (voice filter), Voice volume (voice volume) and Trim (cut ).Īdding text to video is a basic and necessary tool. When you click the Stop button, the video with red color will now have a purple line below. When you click the Start button, the parts of the video that are added to the voice will be highlighted in red. Recording will not start until you press the Start button, but you can specify the mic is on when the green light starts flashing. Īfter adding videos, you add voice (Voiceover) to it. To preview transition effects, go to the place you want to start on the video and click the Play button.
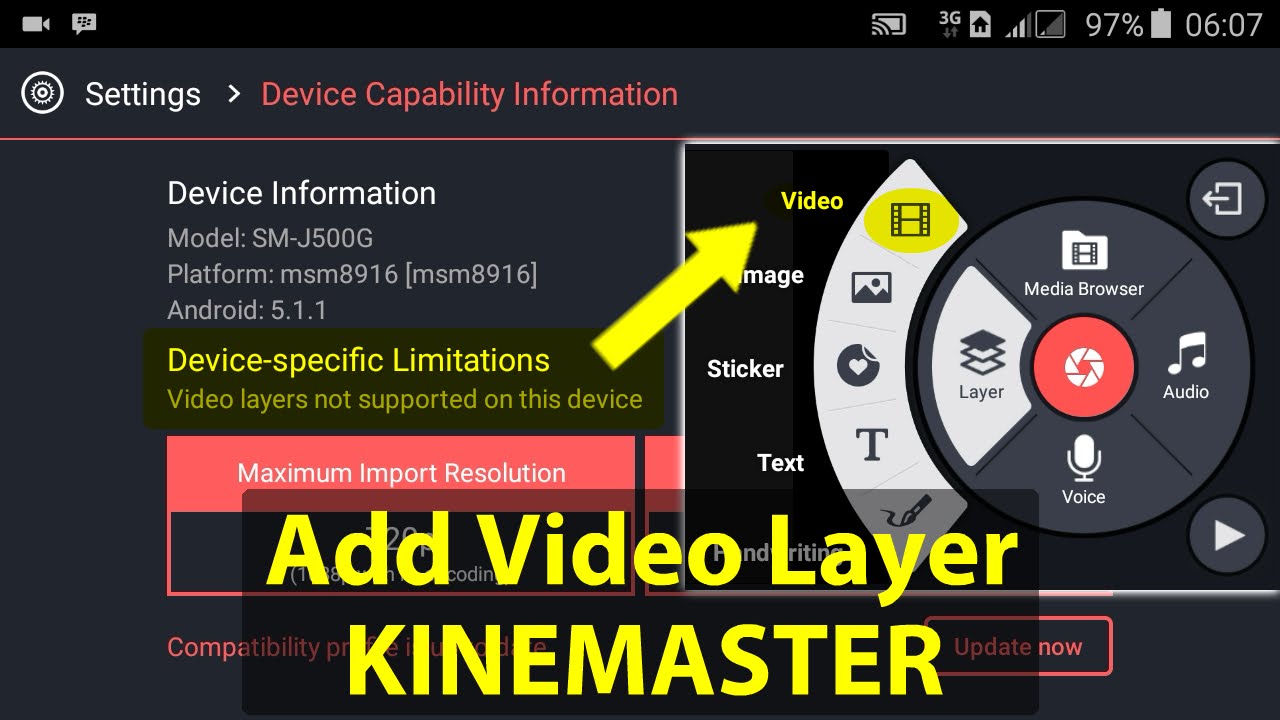
When you're done adding transitions, click on the checkmark at the top. You can choose options such as 3D Transitions, Classic, Fun, Picture-in-picture, Powerful, Presentation, Text, etc. To add transitions, touch the square.Ĭlick on transition options and different options. You may notice that in the middle of each video there will be a gray square and a line in the middle. How to use transition effects in KinemasterĪdding transitions to videos is an easy task. Please select the option that best suits your needs. Options include: Trim to the left / right of the playhead (Cut video to the left / right of the playhead), Split at playhead (Split video into 2 parts in playhead) and Extract Audio ( Audio extract). If these options are grayed out (not enabled), move the video back and forth to active options. Touch this icon and new cutting options will appear in the same area. On the upper left you will see a scissors icon. To cut a video, tap the video at the bottom, after the border turns yellow. Once the video has been added, click on the check mark at the top right. To add videos, click the + in the middle circle. To cut a video, you will first need to upload it. How to use transition effects in Kinemaster.


 0 kommentar(er)
0 kommentar(er)
